-
NavigationView, NavigationLink스유를 써봐유! 2021. 9. 26. 02:38728x90반응형
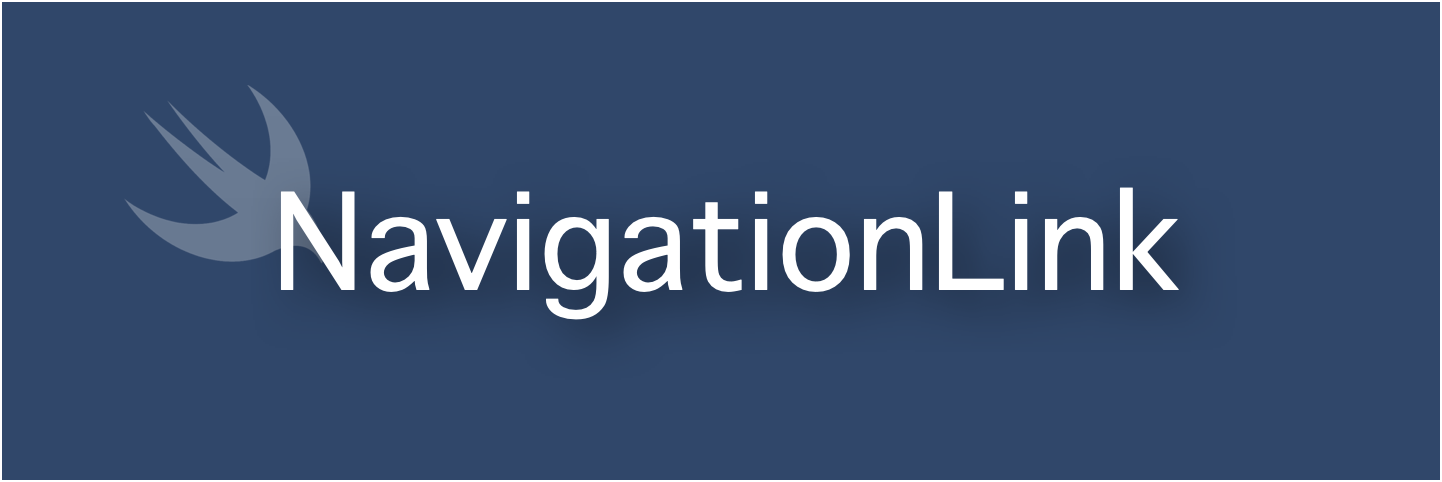
안녕하세요. iOS 개발자 에이든입니다!👦🏻
이번 스유를 써봐유 시간은~
iOS App을 보면 TabBar와 함께 자주 쓰이는 NavigaionView!
그리고 NavigationView의 이동을 위해 사용되는 NavigationLink에 대해 알아보겠습니다.
NavigationView의 Bar에 대한 설명은 워낙 커스텀 방법이 많고 다양해서 따로 다뤄보도록 할게요!
그럼 일단 이 둘을 먼저 파헤쳐봅시다!
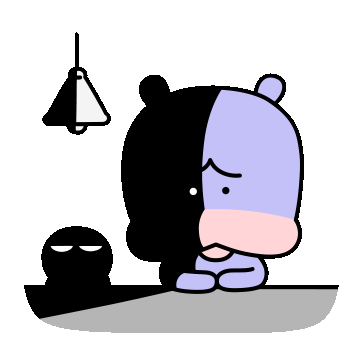
먼저 NavigationView의 정의를 살펴볼게요~
Apple Deverloper 사이트에서는
탐색 계층 구조에서 보이는 경로를 나타내는 View의 Stack을 표시하기 위한 View
라고 정의를 내리고 있습니다.
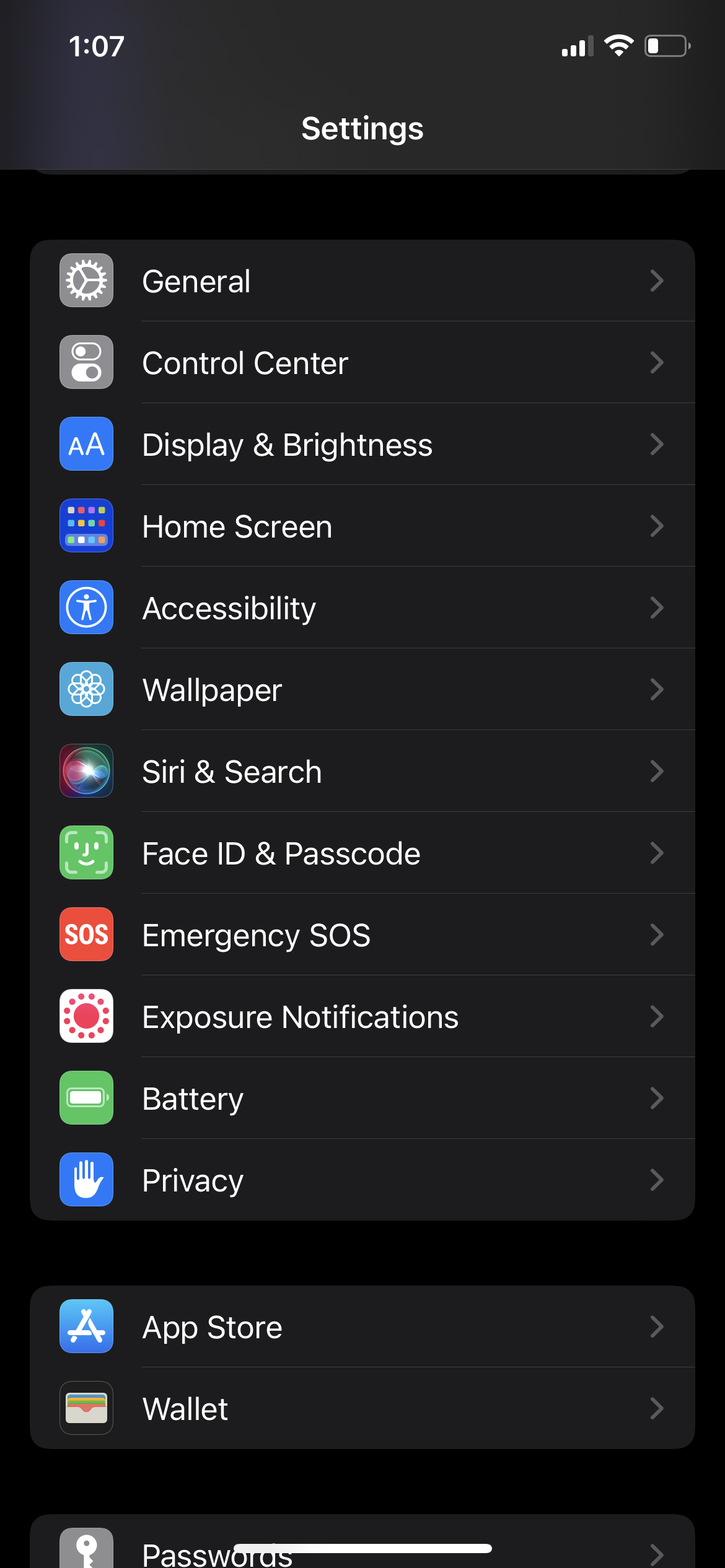
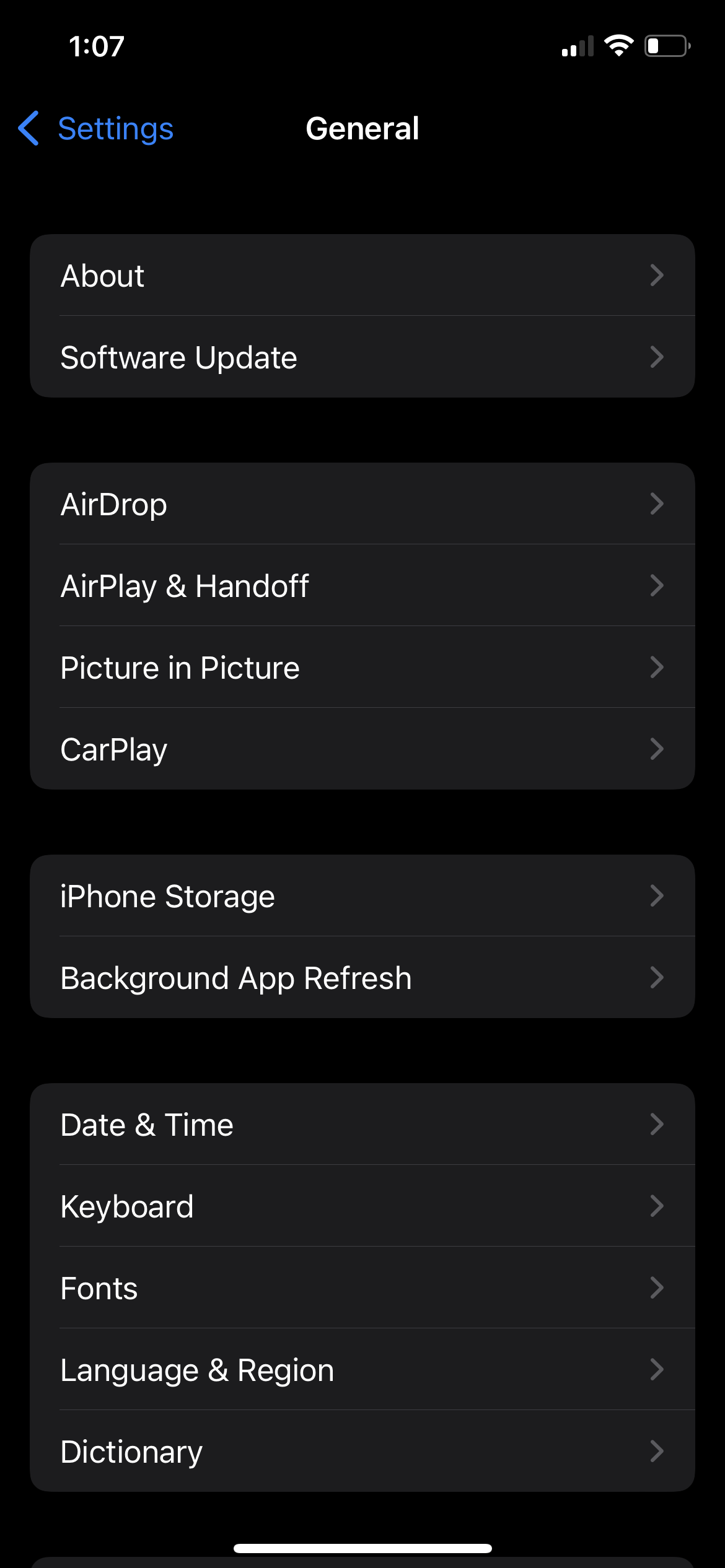
쉬운 예시로 기본 App인 Setting을 보시게 되면
어떤 요소를 터치하면 옆으로 쓱~ 다른 View가 나오면서 다른 정보들을 보여주죠?
이것이 바로 NavigationView이고,
최상단에 Setting이라고 적혀있는 Bar가 NavigationBar입니다
그리고 View의 이동을 하게 해 주는 것이 바로 NavigationLink죠!
그럼 NavigationView, NavigationLink를 구현하는 방법을 알아봅시다!
NavigationView
예전에 ViewController로 구현할 때에는 UINavagationController를 활용했어요. SwiftUI는 NavigationView를 활용해서 훨씬 간단하게 구현할 수 있습니다!
먼저 간단하게 Model을 만들어 주겠습니다!
Model은 Identifiable을 채택하도록 구현했는데, 이는 고유한 id를 부여한다고 보시면 됩니다.
struct Model: Identifiable { var id: Int var name: String var age: Int init(id: Int, name: String, age: Int) { self.id = id self.name = name self.age = age } }자 Model은 만들었고 이를 바탕으로 App에 들어갈 Data를 만들어 줄게요
let models: [Model] = [ Model(id: 1, name: "토니", age: 25), Model(id: 2, name: "스티븐", age: 27), Model(id: 0, name: "제이미", age: 21)]이제 이를 바탕으로 NavigationView를 만들어 보겠습니다!
struct ContentView: View { var body: some View { NavigationView { List(models) { model in Text(model.name) } .navigationBarTitle("명단") } } }✨짠✨
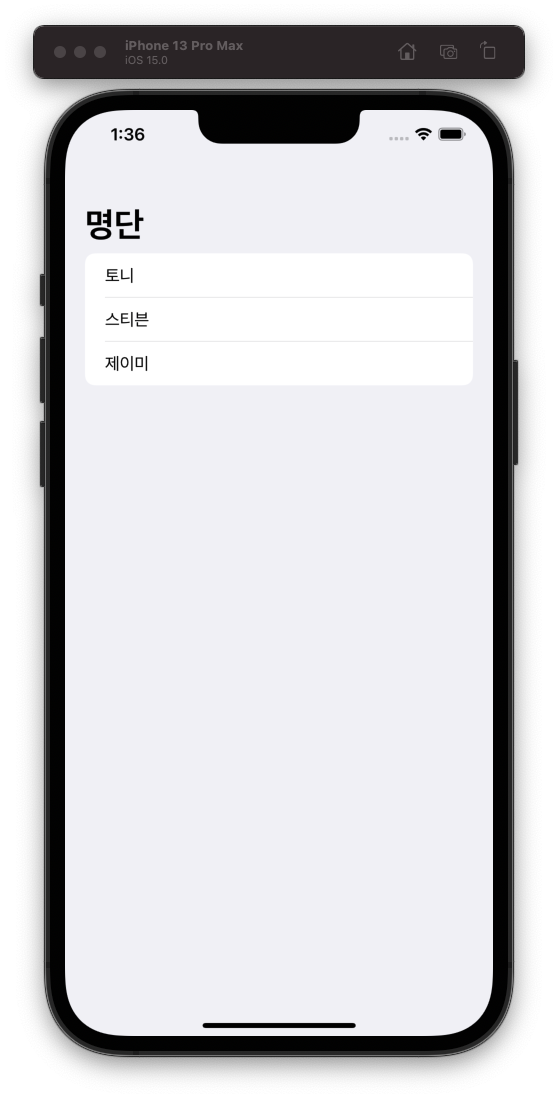
어떤가요? 엄청 간단하게 구현되었죠?
주의하실 점!!
NavigationTitle은 꼭 NavigationView의 안쪽에 넣어줘야 합니당!
그럼 이제 다른 View도 만들어서 서로 이동되게 해볼까요?
NavigationLink
NavigationView 내부의 다른 View로 이동하게 해주는 View입니다.
바로 예시를 볼까요?
일단 이동할 View를 먼저 만들어 주겠습니다.
이때 이 View는 NavigationView 안에 있는 것이니 해당 View에서 Title을 바꿔줄 수 있어요.
struct DetailView: View { var model: Model var body: some View { VStack { Image(systemName: "person.circle") .resizable() .frame(width: 100, height: 100, alignment: .center) Text(model.name) .font(.system(size: 60)) Text("\(model.age)세") .font(.system(size: 40)) } .navigationTitle("상세내역") // NavigationBar에 보이는 Title의 크기를 작게 보이게 설정! .navigationBarTitleDisplayMode(.inline) } }그리고 앞서 보여드렸던 NavigationView 예제 코드에 NavigationLink를 넣어볼게요!
destination에는 보여줄 View를 넣고, label에는 터치할 View를 만들어 넣어주면 된답니다.
struct ContentView: View { var body: some View { NavigationView { List(models) { model in NavigationLink(destination: DetailView(model: model), label: { Text(model.name) }) } .navigationBarTitle("명단") } } }✨짜자잔✨
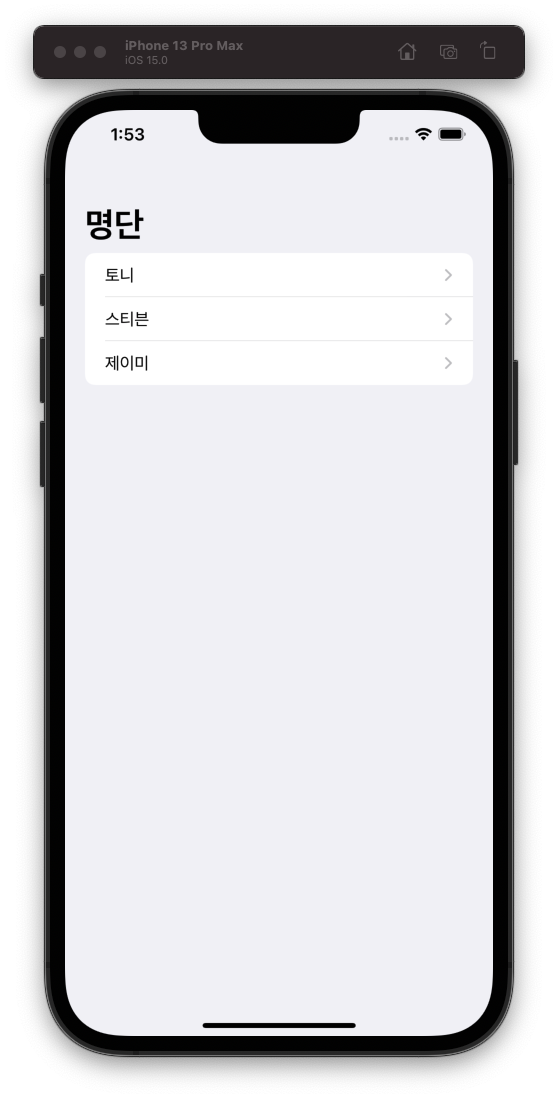
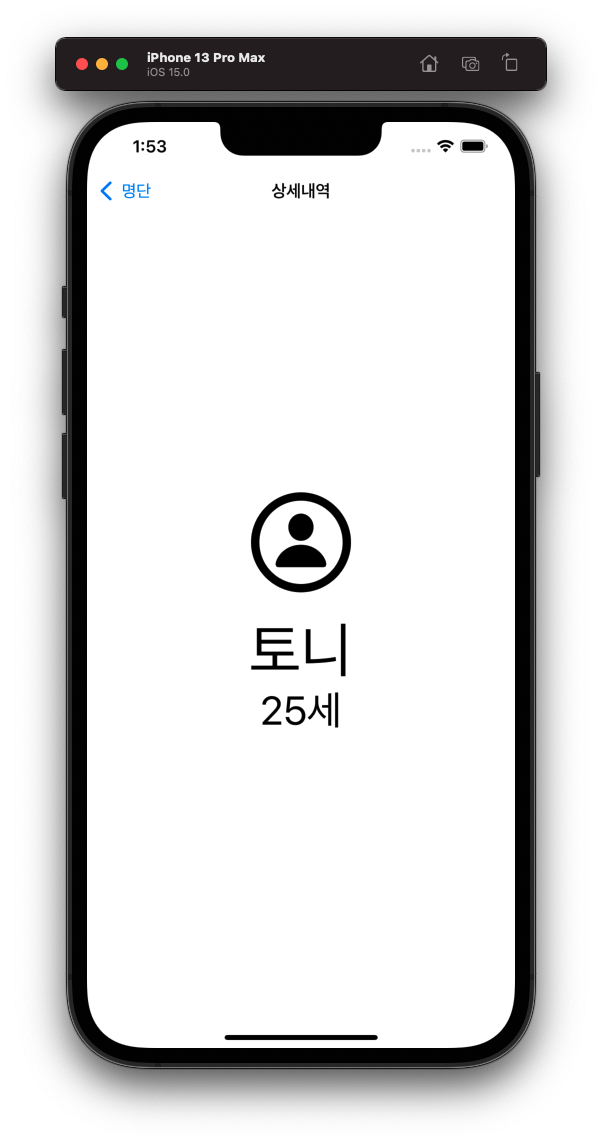
어때요 무지 간단하죠?
이렇게 NavigaionLink를 활용해서 View 간의 이동을 만들 수 있습니다!
❗️여기서 주의할 점
방금 코드는 List 외에 ForEach도 가능한데요
struct ContentView: View { var body: some View { NavigationView { VStack { ForEach(models, id: \.id) { model in NavigationLink(destination: DetailView(model: model), isActive: $isActive, label: { Text(model.name) }) } } .navigationBarTitle("NavigationLink") } } }NavigationLink가 하나의 View에 여러개가 있게되죠? 그렇게 되면~
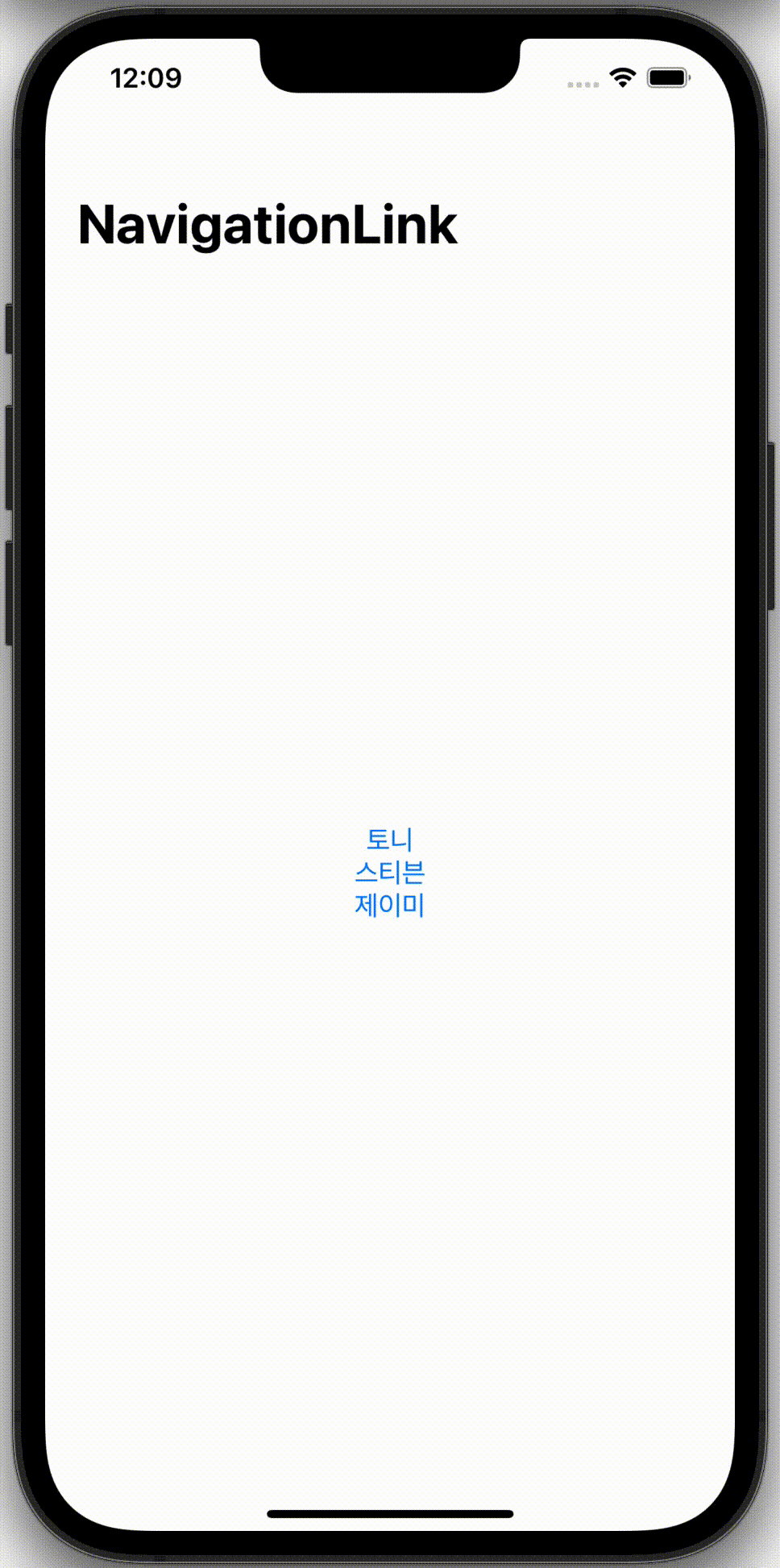

읔!!!!!
SwiftUI encountered an issue when pushing aNavigationLink. Please file a bug.
라는 디버깅 메시지와 함께 저런 식으로 다른 순번이 튀어나옵니다....
이러한 에러가 나오는 이유는 잘 모르겠지만 해결방법은 있답니다!
바로 ForEach 마다 NavigationLink를 각각 생성하지 않고
하나로 그 Index만 받아서 NavigationLink를 하는 방법이죠!
(꼭 하나의 View에는 하나의 NavigationLink만 넣어주세요!)
struct ContentView: View { @State private var isActive: Bool = false @State private var selectedModel: Model = Model(id: 0, name: "", age: 0) var body: some View { NavigationView { VStack { NavigationLink(destination: DetailView(model: selectedModel), isActive: $isActive, label: { EmptyView() }) ForEach(models, id: \.id) { model in Spacer().frame(height: 13) Text(model.name) .onTapGesture { selectedModel = model isActive = true } } } .navigationBarTitle("NavigationLink") } } }그럼 아래와 같이 해결이 된답니다~👏🏻👏🏻👏🏻

이번 시간에는 NavigationView와 NavigationLink에 대해 알아보았습니다.
이전에 소게 드렸던 TabBar와 NavigationView를 활용하면
거의 App의 큰 틀은 다 만든 거라고 봐도 무방할 정도입니다ㅎㅎ
추후에는 좀 더 이들을 세밀하게 커스텀하는 방법들도 올려드릴게요!
혹시라도 부족하거나 잘못된 부분 그리고 질문 있으시면 언제든 댓글 부탁드려요! 감사합니다!👦🏻👋🏻
728x90반응형'스유를 써봐유!' 카테고리의 다른 글
@AppStorage와 UserDefaults (0) 2021.10.17 Text Attributed (1) 2021.09.13 @State, @Binding, @ObservedObject, @EnvironmentObject (0) 2021.09.05 Custom TabBar (0) 2021.08.15 Prologue (1) 2021.08.01